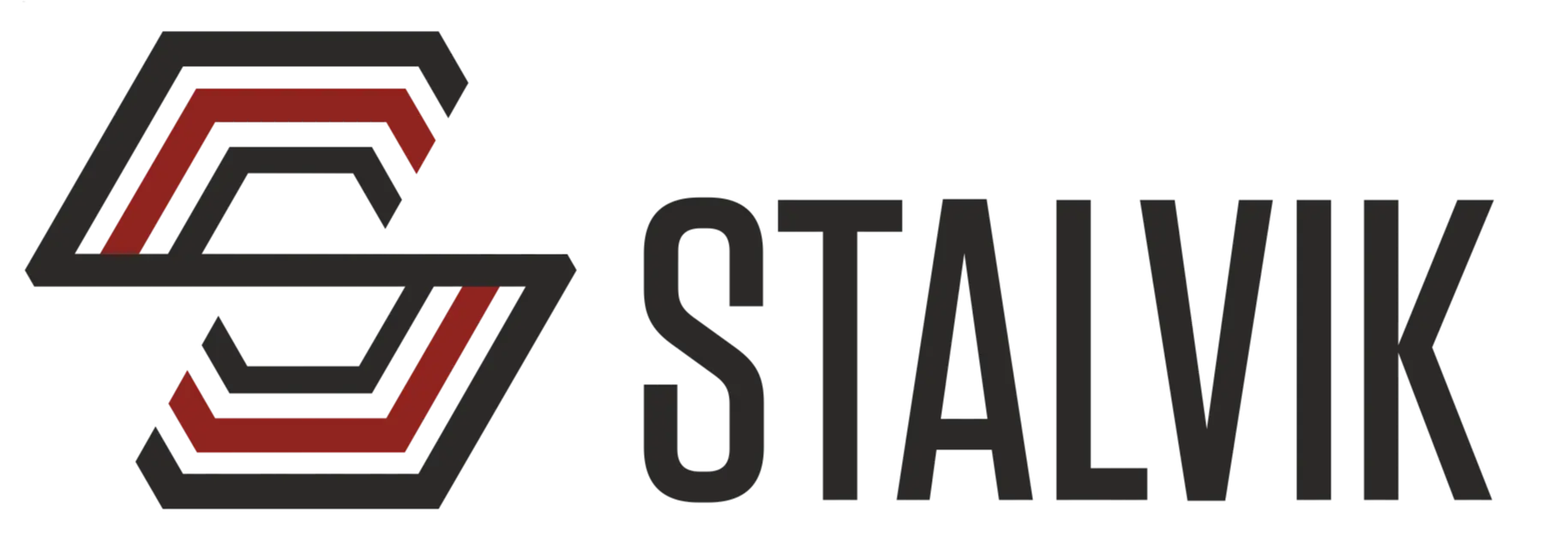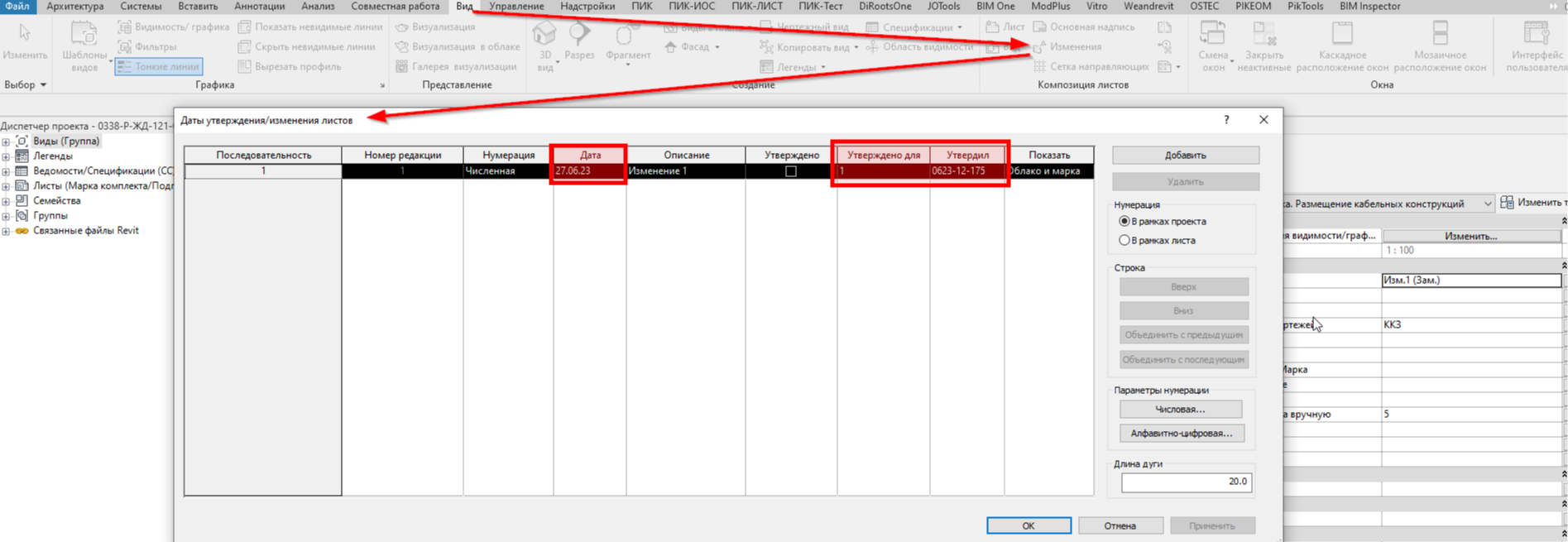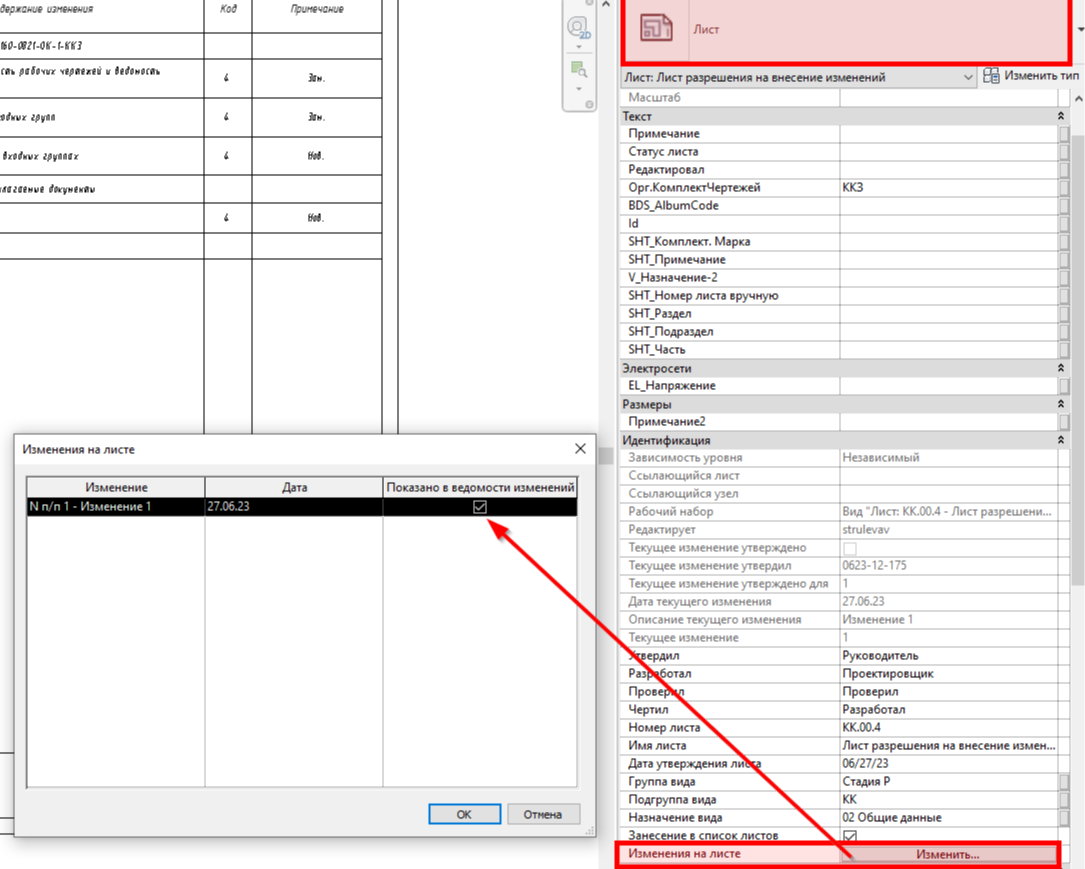Стадия Р. Алгоритм формирования раздела ККЗ изм.
Данный алгоритм применять только после прочтения следующей информации:
- Работа с листами;
- Регламент о порядке выпуска изменений, ТР и РД;
- ГОСТ Р 21.101-2020 СПДС. Основные требования к проектной и рабочей документации.
1. На сервере проектов копируем папку ККЗ (на старых объектах КК) и переименовываем в ККЗ изм....
2. Заполняем таблицу учета изменений.
ПРИМЕР номера Разрешения на внесение изменений: (1-ый столбец в таблице)
0722-12-01, где:
07 - порядковый номер месяца;
22 - текущий год
12 - номер Мастерской нашей дирекции (10- архитектурная, 11- конструкторская, 12- инженерная);
01 - порядковый номер (01-первый изм. в начале каждого месяца!)
3. Открываем изменения (Вид-Композиция листов-Изменения) и заполняем следующие графы:
Дата - дата изменения;
Утверждено для - номер изменения;
Утвердил - номер разрешения на внесения изменений (см таблицу учета изменений);
Описание - 1....n (порядковый номер изменения).
Данный алгоритм применять только после прочтения следующей информации:
- Работа с листами;
- Регламент о порядке выпуска изменений, ТР и РД;
- ГОСТ Р 21.101-2020 СПДС. Основные требования к проектной и рабочей документации.
1. На сервере проектов копируем папку ККЗ (на старых объектах КК) и переименовываем в ККЗ изм....
2. Заполняем таблицу учета изменений.
ПРИМЕР номера Разрешения на внесение изменений: (1-ый столбец в таблице)
0722-12-01, где:
07 - порядковый номер месяца;
22 - текущий год
12 - номер Мастерской нашей дирекции (10- архитектурная, 11- конструкторская, 12- инженерная);
01 - порядковый номер (01-первый изм. в начале каждого месяца!)
3. Открываем изменения (Вид-Композиция листов-Изменения) и заполняем следующие графы:
Дата - дата изменения;
Утверждено для - номер изменения;
Утвердил - номер разрешения на внесения изменений (см таблицу учета изменений);
Описание - 1....n (порядковый номер изменения).
4. Корректируем титульные листы.
4.1. На титульный лист и обложку в pdf добавляем таблицу.
4.2. Значения легенды заполняем согласно таблице учета изменений.
5. Формируем лист разрешения на внесение изменений
5.1. Из FM загружаем семейство 020_Разрешение на внесение изменений_Перспектива. Создаем лист (Вид→Лист).
5.2. Заполняем параметры листа:
Орг.КомплектЧертежей - ККЗ;
Группа вида - Стадия Р;
Подгруппа вида - ККЗ;
Назначение вида - 02 Общие данные.
Изменения на листе - жмем на Изменить и ставим галочку в Показано в ведомости изменений.
5.3. Заполняем параметры типа семейства основной надписи:
Дата согласования - см. таблицу учета изменений (п.3);
Дата согласования_Вкл - ставим галочку;
Название здания через изменить тип - Наименование объекта строительства;
Наименование проекта через изменить тип - копируем из семейства штампа общих данных;
Номер проекта через изменить тип - копируем из семейства штампа общих данных;
Тест имя проекта 1.8мм - ставим только, если текст вылезает за границы.
5.4. Заполняем параметры экземпляра семейства основной надписи:
Дата выдачи номера разрешения_по листу - см. таблицу учета изменений (п.3);
Дата выпуска комплекта - см. таблицу учета изменений (п.3);
ГИП -
Изм внес -
Н.контр -
Составил -
Утв. -
5.5. В диспетчере меняем номер листа и наименование:
Номер - ККЗ.00.6;
Имя - Лист разрешения на внесение изменений (изм...).
5.6. На листе размещаем спецификацию СС_КК_ОД_Разрешение на внесение изменений. Заполняем таблицу согласно общим изменениям.
5.7. Если изменения уместились на одном листе, то в штампе убираем значение параметра Лист.
6. Корректируем лист общих данных.
6.1. Ставим значения в графе Примечание ведомости основных комплектов и ведомости рабочих чертежей основного комплекта.
6.2. Добавляем значения в ведомость ссылочных и прилагаемых документов (см. пример).
6.3. В параметре листа жмем на Изменить и ставим галочку в Показано в ведомости изменений.
6.4. Корректируем штамп, опираясь на ГОСТ Р 21.101-2020 и инструкцию от BIM. Не забываем поменять дату на боковом штампе.
6.5. В аннотации стилей объектов (Управление→Стили объектов→Объекты аннотации) ставим красный цвет в столбце Цвет линий напротив Марки пометочных облаков и Пометочные облака.
7. Для остальных листов с изменениями повторяем п.6.4.
8. В письме (выданное ранее на первоначальную версию) отправляем проект на согласование с ГС АР, ГС НСС, ГС СС и ГС АиД.
9. После положительного согласования загружаем файлы на Vitro.
9.1. Уточняем у ГС СС по какому коду формируем изменение.
9.2. На Vitro в папке Архив ГП МФС находим папку с проектом.
9.3. В папке 15_ККЗ (или 15_КК) создаем изменения (правая кнопка→Создать→Изменение):
9.3. Загружаем проект формата pdf в папку 20_PDF и заполняем свойства:
- Разработал;
- Главный Специалист;
- Смежные отделы - ГС АР, ГС НСС;
- Нормоконтроль;
- Контроль подразделения.
9.4. В папку 00_Файлы в исходных форматах загружаем файлы из папки DWG.
9.5. Возвращаемся в папку 20_PDF и запускаем операцию присвоения инвентарного номера (правая кнопка→подписание технической документации).
9.6. После получения инвентарного номера при помощи ЭЦП подписываем pdf проекта.